Merhaba Arkadaşlar,
Mobilhanem.com sitemiz üzerinden anlattığımız/yayınladığımız mobil uygulama geliştirme derslerimize Android Geliştirici Seçeneklerini Açmak ve Gerçek Cihaz Tanımlama dersimiz ile devam ediyoruz. Bir önceki dersimizde emülatör tanımlamayı ve uygulamamızı emülatör üzerinden çalıştırmayı anlatmıştık. Bir önceki dersimiz için tıklayınız. Bu dersimizde uygulamamızı gerçek bir Android cihaz üzerinde çalıştırmayı anlatacağız.
Android Geliştirici Seçeneklerini Açmak
Uygulamamızı gerçek bir Android cihazda çalıştırabilmek için öncelikle Ayarlar menüsünden geliştirici seçeneklerini açmamız gerekmektedir. Bunun için öncelikle Ayarlar’a giriyoruz.
Eğer önceden Geliştirici Seçeneklerini açtıysanız Ayarlar sayfasındaki listede Geliştirici Seçenekleri adında bir menü bulunacaktır. Önceden açmadıysanız listenin en altındaki Cihaz hakkında menüsüne giriyoruz.
Yazılım Bigisi menüsüne tıklayarak devam ediyoruz.
Yapım numarası bölümüne art arda 7 defa tıkladığımızda android cihazımız “Geliştirici Modu etkinleştirildi” diye bir toast mesajı vermektedir. Artık cihazımızın geliştirici modu etkindir. Geri seçenekleri sayfasına döndüğümüzde Geliştiri Ayarları menüsünü görebiliriz.
Bir kaç işlemimiz daha kaldı uygulamamızı cihazımızda çalıştırabilmek için. Az önce etkinleştirdiğimiz Geliştirici seçenekleri menüsüne tıklayarak giriyoruz.
Kapalı olan Toggle butonumuzu açıyoruz. Bu sayfada Uyanık kal toggle butonunuda açarak cihazımız bilgisayara bağlıyken ekranın kapanmasına ve tuş kilidine geçmesine engel olabiliriz. Aksi takdirde sürekli olarak tuş kilidi açmakla uğraşmak sinir bozucu olabiliyor.
USB hata ayıklama modunuda etkinleştirdiğimizde artık işlemimiz tamamdır. Cihazımızı bilgisayarımıza bağladığımızda ve Android Studio’da uygulamamızı çalıştırdığımızda cihazımız gözükecektir. Bu ekranda farklı farklı Geliştirici ayarları bulunmaktadır. (Dokunulduğu yerin kordinatı, anlık ram kullanımı, cpu kullanımı ) gibi bir sürü teste imkan sunmaktadır. Bunları projenizin gereksinimine göre kullanabilirsiniz.
Yukarıdaki ekranda Connected Devices altında bağladığımız gerçek cihazı görebiliriz. Onu seçip Ok bastığımızda uygulamamız cihazımızda çalışacaktır.
NOT: Eğer Windows kullanıcısı isek maalesef bir kaç işlem daha gerekmektedir. Cihazımızı Windows bilgisayarda görmemiz için OEM USB Driver kurmamız gerekmektedir. Bu işlemler her windows sürümü için farklı olduğundan bu derste anlatmayacağım. Onun yerine size her windows sürümü için ayrı ayrı anlatan Android Developer sayfasının linkini paylaşıyorum.
Konuyla ilgili yorumlarınızı konu altından yapabilirsiniz, ayrıca sorularınızı yine konu altından ve Mobilhanem Soru&Cevap bölümünden sorabilirsiniz.
Tüm Android Dersleri için tıklayınız..
31


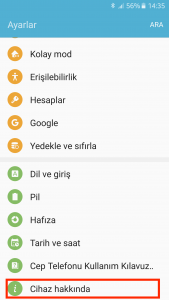
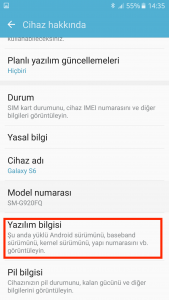
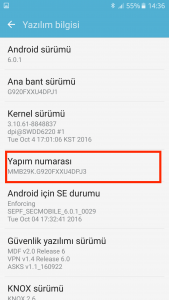
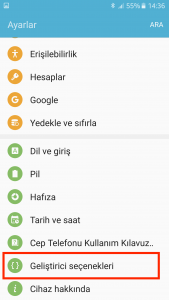
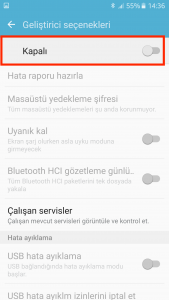
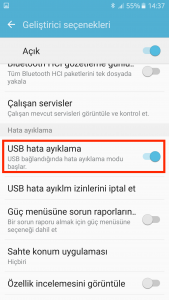
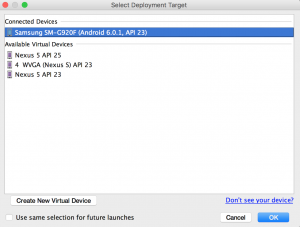



 Slack Grubumuza Üye Oldunuz mu ?
Slack Grubumuza Üye Oldunuz mu ?





Hocam Herşeyi yaptım emülatör de çalıştı ama çok yavaş çalıştığı için gerçek cihaz ile denemek istedim ama bir türlü S7 mi görmedi.
Dediklerimi yaptığın halde görmediyse kablonda veya usb de sıkıntı olabilir.
Kablo orjinal kablo ve Telefon PC ye sorunsuz bir şekilde bağlanabiliyor. Yani cihaz dizinine girebiliyorum ama emulatorda göremedim 🙁
OEM USB driverıda kurdun mu ?
Mehaba. Yeni aldıgım Android tv box cihazında Android Geliştirici Seçeneklerini bi turlü kapatamadım. Toggle butonunu kapatıyorun kendiliginden yeniden aktif oluyor. Ayarlar->uglulamalar->tumu->ayarlar->verileri temizlede işe yaramadı. ne yapmak lazım.
Merhaba. Android Studioyo da cihaz kurulumunu yapmıştım çalışıyordu fakat tekrar başka version android studio kurdum burada cihaz gözükmüyor, tekrar yapmam gereken ayarlar mı var?