Merhaba Arkadaşlar,
mobilhanem.com üzerinden anlatmaya/yayınlamaya devam ettiğimiz derslerimize, diğer derslere göre daha kolay ama çok fazla kullanılan LogCat kullanımı ile devam ediyoruz.
LogCat Android Developer Tools ile yüklenen ve uygulama çıktılarını okumaya yarayan çok kullanışlı bir geliştirici tool’udur.Genel olarak iki amaç için kullanılır. Birincisi Crash olan yani belli bir hata sonucu patlayan uygulamanın neden patladığını görmek için ikincisi ise bizim uygulamanın belli yerlerinde görmek istediğimiz çıktıları görmek için kullanılır.
Kullanımı ise oldukça basittir. Öncellikle Eclipse’te Window->Show View -> Other kısmına tıklıyoruz.
Sonrasında Açılan pencerede arama kısmına LogCat yazıyoruz ve çıkan iki sonuçtan ilk sırada olanı tıklıyoruz.
Evet arkadaşlar artık LogCat i Eclipse ekledik.
Bundan sonra uygulamamız patladığında buraya aşağıdaki resimdeki gibi Loglar atacaktır. Uygulama patladığında Loglar Kırmızı renkte olur.
Bu ilk kullanıma örnekti.Bunun dışında bizde uygulama çalışırken kodda belli yerlerin çalışıp çalışmadığını test etmek,verinin değerini görmek vs… amaçlarla kendimiz de log bastırabiliriz.
Örnek Kullanım aşağıdaki gibidir.
String baslik = "LogCat Kullanimi";
Log.d(baslik,"Log.d Debug için kullanılır.Method çalıştımı. Döngüye girdimi.İf çalıştımı. Mavi renkte çıktı verir");
Log.e(baslik,"Log.e Hata oluşan yer için. Kırmızı Renkte çıktı verir");
Log.w(baslik,"Log.w Uyarı(Warnings) .Turuncu renk çıktı verir");
Log.i(baslik, "Log.i Bilgilendirme amaçlı.Yeşil renk çıktı verir");
Çıktısı ise aşağıdaki gibidir.
Arkadaşlar gelelim Filtreleme işlemlerine ,
Yukarıda resimde 5 numaralı kısıma basalım ve sağ tarafta açılan filtreleme alanından Saved Filterın Yanındaki + Butonuna basalım.Aşağıdaki gibi bir ekran çıkacak karşımıza
Filter Name : Filtremizin adı (Sağ taraftaki menüde gözüken ad)
by Log Tag : Log tagına göre filtreleme (Log.d(“Log Tag”,”Log Mesaj”);)
by Log Message : Log mesajına göre filtreleme (Log.d(“Log Tag”,”Log Mesaj”);)
by Application Name : Application Adına göre filtreleme
bunlardan birini doldurmamız yeterlidir. Filter Name kısmını doldurmak zorundayız.Yoksa filtrelemeyi oluşturamayız.Filtrelemeyi oluşturduktan sonra sağ tarafta gözükecektir. Uygulamayı çalıştırdıktan sonra LogCat alanında oluşturduğumuz filtrelemeye tıklarsak bizim belirlediğimiz seçeneklere göre filtreler. Bunların dışında yukardaki numaralandırma yaptığım resimde diğer numaralandırdığım itemlerin ne işe yaradığını anlatıp dersimi bitireceğim.
1-Arama alanı : Mesaj içeriğimize göre arama yapıp filtreleyebiliriz.
2-Filtreleme ComboBox: verbose(hepsi) ,debug->Log.d ,info->Log.i, warn->Log.w ,error->Log.e çıktılarını filtreler
3-Export Butonu: LogCat Çıktımızı txt dosyasına yazdırıp istedğimiz bir yere kaydeder.
4-Temizle: LogCat çıktılarını temizler
5- Fitreleme Alanı: Filtreleme alanını açıp kapatır
6 -Scrool Kilit: Arkadaşlar özellikle gerçek cihazlar sürekli Log atmaktadır .Bundan dolayı scroll sürekli sayfa sonuna iner.Buna tıklayıp kilitlersek biz scroll etmediğimiz sürece sabit kalır.
Evet arkadaşlar bu dersimde anlatmak istediklerim bu kadar. Anlamadığınız bir yer olursa yada eklemek istediğiniz bir şey çekinmeden yorum bırakabilirsiniz.Sizlerden ricamız facebook sayfamızı facebook.com/mobilhanem beğenmenizdir.
Bir dahaki dersimde Android de DownloadManager Kullanımını anlatacağım .Bir sonraki dersimize kadar kendinize iyi bakın.
0
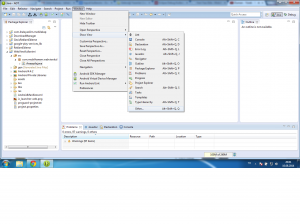
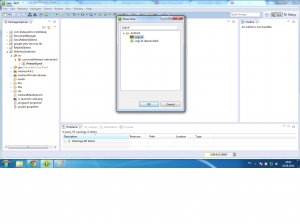
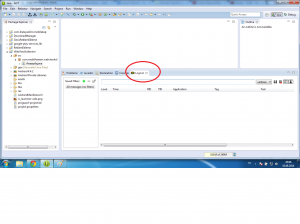
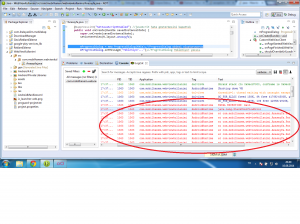
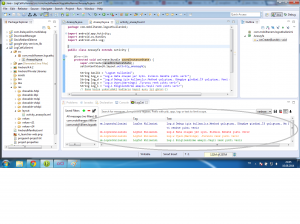
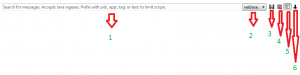
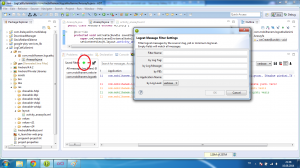
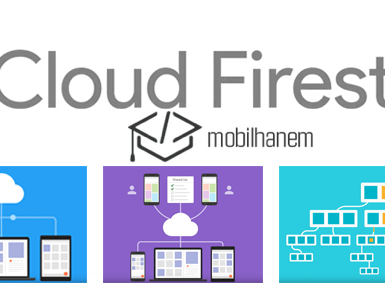

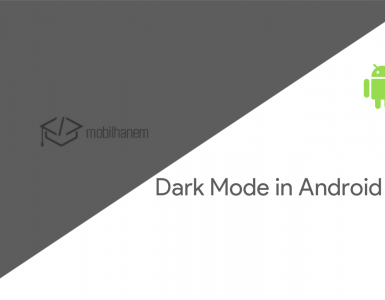
 Slack Grubumuza Üye Oldunuz mu ?
Slack Grubumuza Üye Oldunuz mu ?





Yorum Yaz