Merhaba Arkadaşlar,
mobilhanem.com sitemizden anlattığımız/yayınladığımız derslerimize iOS uygulamamıza Google Analytics kodu nasıl eklenir dersi ile devam ediyoruz.
https://analytics.google.com/analytics adresine girip yeni bir hesap açıyoruz ve uygulamamızı ekliyoruz. Nasıl hesap eklenir bir önceki dersimde anlatmıştım. O dersimden hesap açma konusunda yardım alabilirsiniz.Ders için tıklayınız.
Analytics hesabımızı oluşturup tracking id’mizi aldıktan sonra dersimize devam ediyoruz. Öncelikle Analytics kütüphanemizi CocoaPods kullanarak projemize ekliyoruz. Önceden CocoaPods kullanarak kütüphane eklememiş arkadaşlar vardır aramızda. Öğrenmek için tam fırsat 🙂 Bu dersimi incelediğiniz zaman ne kadar kolay olduğunu anlayacaksınız.
Evet dersimi incelediyseniz yada CocoaPods kullanmayı önceden biliyorsanız hazırız demektir. Aşağıdaki satırı Podfile’mıza ekleyip
pod 'Google/Analytics'
kaydettikten sonra aşağıdakı satırı terminalden Podfile’mızın olduğu dizinde çalıştıırıyoruz.
pod install
Evet analytics kütüphanesini projemize dahil etmiş olduk.
Sonrasında ise projemize GoogleService-Info.plist dosyasını eklememiz gerekmektedir.Bu file içinde Google’n hangi servislerini kullanacağımızı belirtiyor ve kullanacağımız servisle ilgili gerekli ID’yi ekliyoruz. Örnek dosya proje klasörü içinde bulunmaktadır. Projeyi indirirseniz içinden kopyalayıp kendi projenize sürükleyip bırakabilir ilgili yerleri kendi bilgileriniz ile güncelleyebilirsiniz.
GoogleService-Info.plist
<?xml version="1.0" encoding="UTF-8"?> <!DOCTYPE plist PUBLIC "-//Apple//DTD PLIST 1.0//EN" "http://www.apple.com/DTDs/PropertyList-1.0.dtd"> <plist version="1.0"> <dict> <key>TRACKING_ID</key> <string>UA-73863312-1</string><!--Bizim analytics izleme kodumuz --> <key>PLIST_VERSION</key> <string>1</string> <key>BUNDLE_ID</key> <string>com.mobilhanem</string> <key>IS_ADS_ENABLED</key> <false/> <key>IS_ANALYTICS_ENABLED</key> <true/> <key>IS_APPINVITE_ENABLED</key> <false/> <key>IS_GCM_ENABLED</key> <false/> <key>IS_SIGNIN_ENABLED</key> <false/> <key>GOOGLE_APP_ID</key> <string>APPID</string> </dict> </plist>
Plist’imizide projemize ekledikten sonra sıra geldi kodları ekleyeme. Öncelikle AppDelegate.h’ı açıyoruz ve gerekli importu yapıyoruz.
#import <Google/Analytics.h>
Sonrasında didFinishLaunchingWithOptions methodumuzun içine aşağıdaki kodları ekliyoruz.
NSError *configureError;
[[GGLContext sharedInstance] configureWithError:&configureError];
NSAssert(!configureError, @"Error configuring Google services: %@", configureError);
GAI *gai = [GAI sharedInstance];
gai.trackUncaughtExceptions = YES;
gai.logger.logLevel = kGAILogLevelVerbose;
Aslında hepsi bu kadar ama kullanıcının hangi sayfada olduğunu görmek içinde her Controller’ın viewWillAppear methoduna aşağıdakı kodları ekliyoruz.
id<GAITracker> tracker = [[GAI sharedInstance] defaultTracker];
[tracker set:kGAIScreenName value:@"ANA SAYFA"];
[tracker send:[[GAIDictionaryBuilder createScreenView] build]];
Sonrasında uygulamamızı Run ediyor ve Analytics sayfamızdan kontrol ediyoruz.
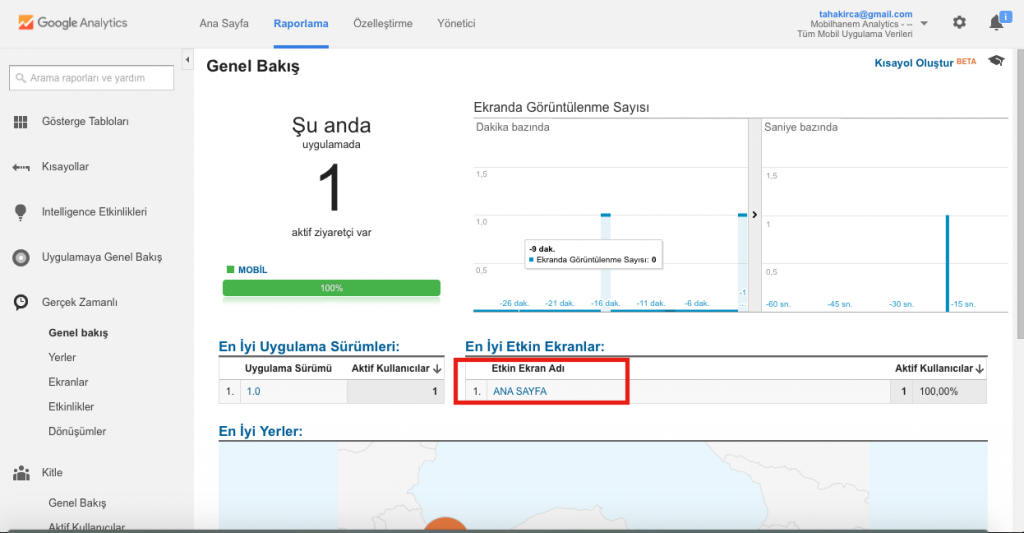
Evet arkadaşlar bu dersimde anlatmak istediklerim bu kadar. Analytics ile ilgili başka kontrollerde ekleyebilirsiniz. Mesala butona tıklanma,scroll yapılma vs gibi daha farklı loglamalarda yapabilirsiniz.
Bir daha ki dersimde görüşmek dileğiyle kendinize iyi bakın.
4
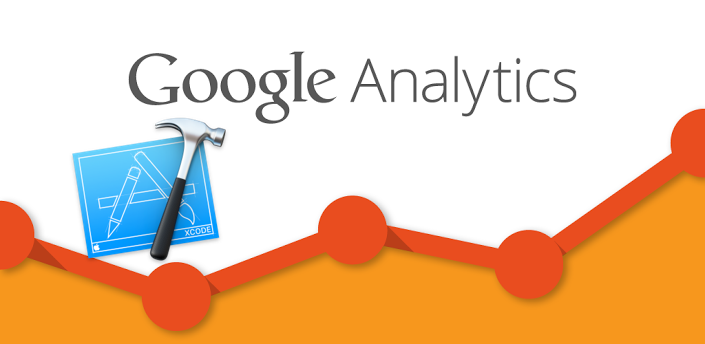

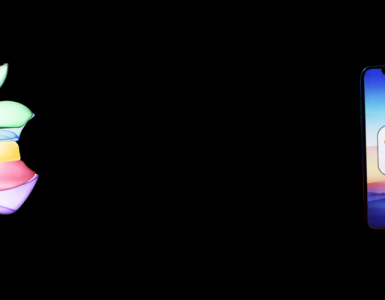

 Slack Grubumuza Üye Oldunuz mu ?
Slack Grubumuza Üye Oldunuz mu ?





Teşekkürler