Merhaba arkadaşlar,
Swift Dersleri serisi altında bu dersimde sizlere Swift uygulama geliştirmek için bize bir çok alanda kolaylık sağlayan XCode Kurulumu nu anlatacağım. Apple ürünleri için uygulama geliştirmek isterseniz, MacOS işletim sistemine sahip bir Macbook cihazınızın olması gerekmektedir. Farklı yöntemlerle (yasal olmayan) farklı işletim sistemleri üzerinde de geliştirme yapmak mümkün fakat geliştirdiğiniz ürünü Application Store’a koymak istediğiniz de farklı yolları (yasal olmayan) kullanarak bu işlemi gerçekleştiremiyorsunuz. Tabi bir tanıdığınızın Mac cihazı üzerinden bunu yapmak mümkün veya bu hizmeti veren yerlere belli bir miktar ödeme yaparak geliştirmiş olduğunuz uygulamayı Mağazaya koyabilirsiniz.
XCode İndirilmesi
XCode Kurulumu için gerekli gereksinimleri giderdiğimizi ve MacOS işletim sistemine sahip bir cihaz edindiğimizi düşünerek işlemlere devam edebiliriz. https://developer.apple.com adresine giriş yaptıktan sonra Account menüsüne giriş yapıyoruz.
Burada bizden sisteme kayıtlı olduğumuz mail adresi ve şifremizi istiyor. Eğer daha önce bir üyeliğimiz yoksa Create Apple ID butonuna tıklayarak gerekli alanları dolduruyor ve yeni üye kaydı gerçekleştiriyoruz. Yeni güvenlik adımları gereği Sign in butonuna tıkladıktan sonra Macbook veya iPhone cihazınıza girişi doğrulamak için bir kod geliyor ve bu kodu doğru bir şekilde girdikten sonra sisteme giriş yapabiliyoruz.
Karşımıza gelen ekran güncellemeler sonucunda değişebileceği gibi yapacağımız işlem hep aynı olacaktır. Solda ki menüden Downloads linkine veya sayfanın ortasında bulunan Download Tools linkine tıklayarak indirme sayfasına yönleniyoruz.
Açılan sayfada Download XCode [version] linkine tıklıyoruz ve bu link bizi direk olarak Macbook App Store uygulamasına yönlendiriyor. (Not: Gelecekte yaşanan güncellemeler sonucunda farklılıklar oluşabilir. Esas amaç dosyayı indirmek olduğu için bunu göz önünde bulundurarak ilerliyoruz 🙂 )
Açılan ekranda Install butonuna tıklıyoruz ve uygulamayı indirme işlemini başlatıyoruz. İndirme işlemi internet hızınıza göre farklılık gösterecektir. Bu işlem sırasında yaklaşık olarak 4,5GB büyüklüğünde veri indirilmektedir. İndirme işlemi tamamlandıktan sonra herhangi bir yükleme işlemi gerçekleştirmemize gerek yok. XCode Kurulumu başarıyla tamamlanmıştır.
XCode’un Çalıştırılması
cmd + space kısayoluyla Spotlight aramasını açıyoruz ve XCode anahtar kelimesini yazıyoruz.
Ardından çalıştırdığımızda direk olarak proje açma, playground oluşturma gibi özelliklerin bulunduğu ekranın geldiğini görüyoruz.
Bu ekranda yeni başlayanlar için bir playground oluşturma seçeneği, XCode ile bir proje oluşturma seçeneği veya varolan bir projeyi açma seçeneği gelmektedir. Başlangıç aşamasında iseniz burada Swift yapısını öğrenmek için “Get started with a playground” seçeneğini seçerek başlamanızı tavsiye ederim. Bundan sonraki bir kaç dersimizde ben de swift yazılım dilinin yapısını anlatırken playground kullanacağım.
Alternatif XCode Kurulum
Apple Account bölümüne giriş yapıp soldaki menüden Downloads seçeneğini seçtikten sonra direk gelen listeden download seçeneğini seçmiyoruz ve sayfanın en altına iniyoruz.
Sayfanın en altında See more downloads seçeneğine tıklıyoruz. Gelen ekranın sol üst köşesinde bulunan arama alanına Xcode yazıyor veya Xcode’un indireceğimiz versiyonunu listeden buluyoruz.
İndirmek istediğimiz dosyanın sol tarafındaki + işaretine tıklıyoruz ve açılan ekranda gelen linke tıklayarak indirme işlemini başlatıyoruz. Bu indirme işlemi sonunda .xip uzantılı bir dosya indirilecek. İndirilen .xip uzantılı dosyaya çift tıklayarak dosyaların çıkartılmasını sağlıyoruz. .xip uzantılı dosya içinden çıkan XCode uygulamasını Application klasörünün altına sürükle bırak yaparak atıyoruz. Ardından XCode uygulamamız kullanıma hazır oluyor.
Sonuç
XCode Kurulumu tamamlandıktan sonra IDE’yi kullanarak istediğimiz gibi kod geliştirmeye başlayabiliriz. Swift Eğitimleri serisinin ilk iki dersi biraz teorik ve anlatım, kurulumlara yönelik oldu. Sonraki derslerimizde artık yavaş yavaş Swift yapısından bahsetmeye küçük kod parçacıkları yazmaya başlayacağım.
Konuyla ilgili yorumlarınızı konu altından yapabilir, sorularınızı sorucevap.mobilhanem.com adresinden ve konu altından sorabilirsiniz.
Swift Eğitimleri setindeki tüm derslerin listesine buradan ulaşabilirsiniz.
9

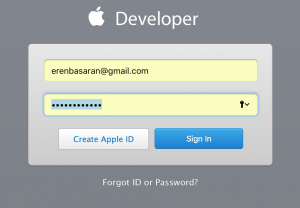
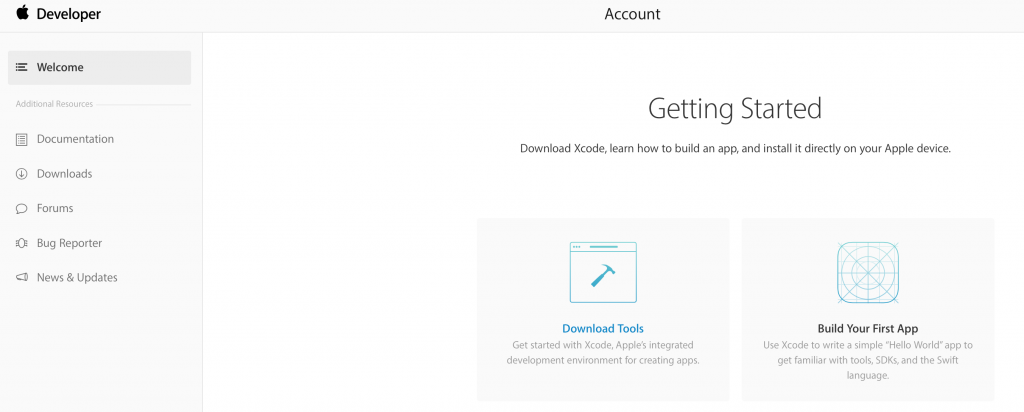
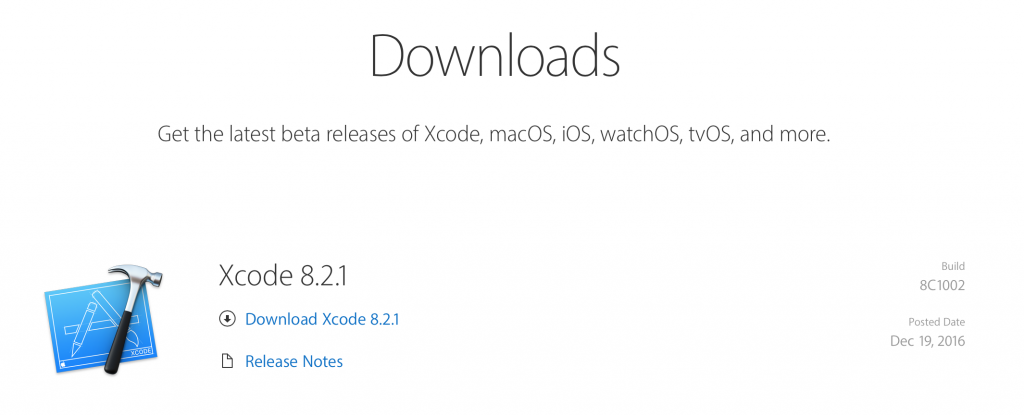
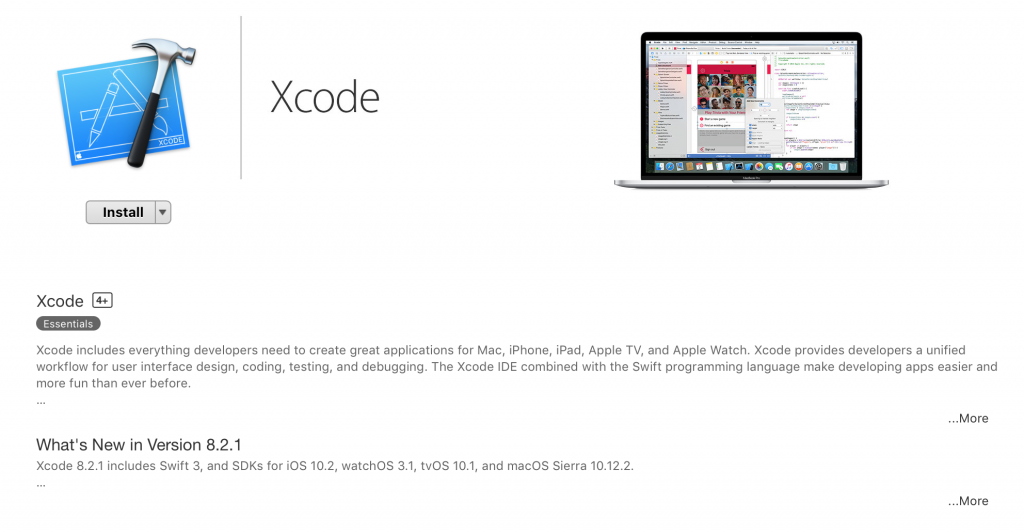
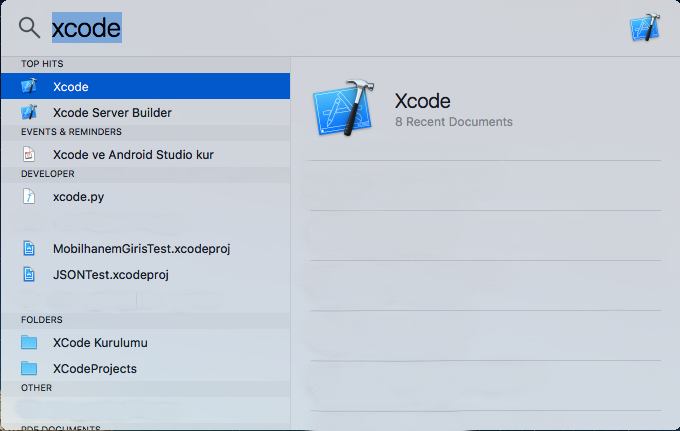
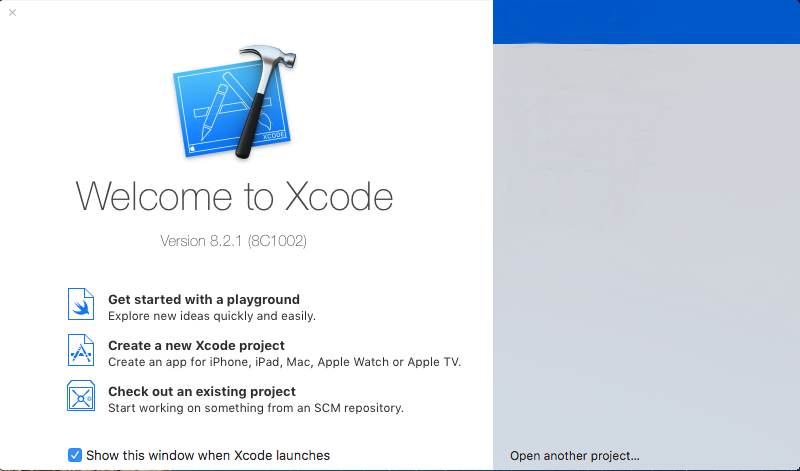
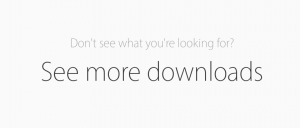
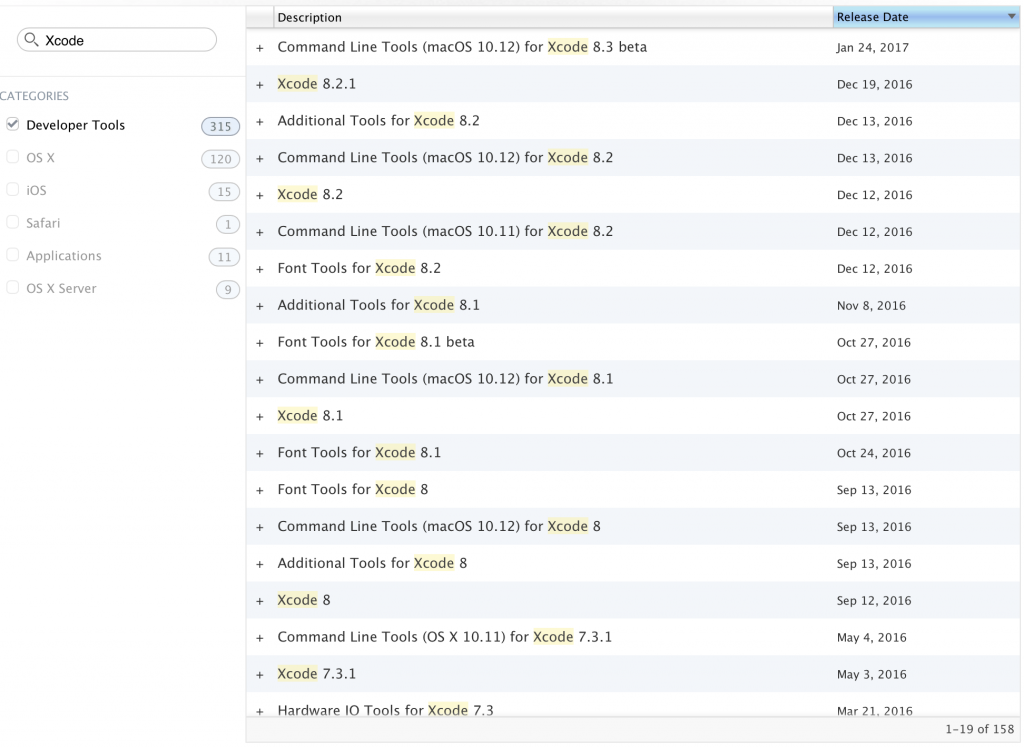

 Slack Grubumuza Üye Oldunuz mu ?
Slack Grubumuza Üye Oldunuz mu ?





Merhaba Eren. Derslerin devamı ne zaman gelecek? Teşekkürler
Xcode 8 ve swift 3 ile ilgili seri ders arıyorsanız. bu youtube kanalına göz atmayı unutmayın 😉
https://www.youtube.com/playlist?list=PLRfzuD3Tmgcifz623ccLJjhy2Sk_MUaBf
[…] derse başlamadan önce xcode’u kurmak ve playground üzerinde swift kodu yazabilmek için bu dersimizi okumanızı tavsiye […]
[…] derse başlamadan önce xcode’u kurmak ve playground üzerinde swift kodu yazabilmek için bu dersimizi okumanızı tavsiye […]
[…] derse başlamadan önce xcode’u kurmak ve playground üzerinde swift kodu yazabilmek için bu dersimizi okumanızı tavsiye […]
[…] derse başlamadan önce xcode’u kurmak ve playground üzerinde swift kodu yazabilmek için bu dersimizi okumanızı tavsiye […]
[…] xcode’u kurmak ve playground üzerinde swift kodu yazabilmek için bu dersimizi okumanızı tavsiye […]
[…] xcode’u kurmak ve playground üzerinde swift kodu yazabilmek için bu dersimizi okumanızı tavsiye […]
[…] xcode’u kurmak ve playground üzerinde swift kodu yazabilmek için bu dersimizi okumanızı tavsiye […]
[…] xcode’u kurmak ve playground üzerinde swift kodu yazabilmek için bu dersimizi okumanızı tavsiye […]
[…] xcode’u kurmak ve playground üzerinde swift kodu yazabilmek için bu dersimizi okumanızı tavsiye […]
[…] xcode’u kurmak ve playground üzerinde swift kodu yazabilmek için bu dersimizi okumanızı tavsiye […]
[…] xcode’u kurmak ve playground üzerinde swift kodu yazabilmek için bu dersimizi okumanızı tavsiye […]
[…] xcode’u kurmak ve playground üzerinde swift kodu yazabilmek için bu dersimizi okumanızı tavsiye […]
[…] Swift Dersleri – XCode Kurulumu için Swift Closure Kullanımı ( Örnek Kod ve Açıklamarı İle ) || Mobilhanem […]
[…] derse başlamadan önce xcode’u kurmak ve playground üzerinde swift kodu yazabilmek için bu dersimizi okumanızı tavsiye […]