Merhaba arkadaşlar,
Geçtiğimiz günlerde Mobilhanem.com’ da ilkini yayınladığımız Codeigniter Dersleri setimize 2. yazımızla devam ediyoruz. Bu dersimizde dersleri anlatırken kullanacağım Xampp server ile ilgili Xampp nedir? Xampp kurulumu, Xampp port değiştirme, phpMyAdmin şifre koyma gibi konulardan bahsedeceğiz. Eğitim setini Wamp server kullanarak takip edecekler, Mobilhanem.com üzerinden yayınlanan Wampp Server Kurulumu adlı derse göz atabilirler.
Xampp Nedir?
Öncelikle Xampp’ ın ne olduğundan bahsedecek olursak Php ile web uygulamaları geliştirirken kullanılan web sunucu yazılımlarından biridir. Web uygulamarını localde çalıştırabilmemize imkan sağlar ve böylelikle yazdığımız uygulamaları yayınlamadan önce test etme imkanı elde ederiz.
Bu kısa bilgiden sonra buradan işletim sistemimize uygun olan Xampp server versiyonunu indirip kurulum işlemine başlayabiliriz.
Xampp kurulumu
Adım 1: Xampp kurulumu yükleme sihirbazı ile başlar next’ e tıklayarak devam ediyoruz.
Adım 2: Bu adımda yüklemek istediğimiz componentleri seçmemiz gerekiyor. Tüm componentler seçili şekildeyken kuruluma next’ e tıklayarak devam ediyoruz.
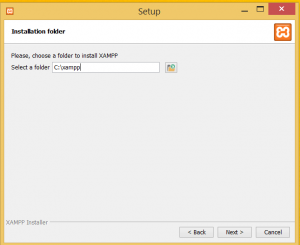 Adım 3: Bu adımda uygulamayı yüklemek istediğimiz konumu belirtmemizi istiyor. Ben konumu da varsayılan şekilde bırakıp kuruluma next’ e tıklayarak devam ediyorum. Siz isterseniz yüklemek istedğiniz başka bir konumu seçerek Xampp’ ı oraya yükleyebilirsiniz.
Adım 3: Bu adımda uygulamayı yüklemek istediğimiz konumu belirtmemizi istiyor. Ben konumu da varsayılan şekilde bırakıp kuruluma next’ e tıklayarak devam ediyorum. Siz isterseniz yüklemek istedğiniz başka bir konumu seçerek Xampp’ ı oraya yükleyebilirsiniz.
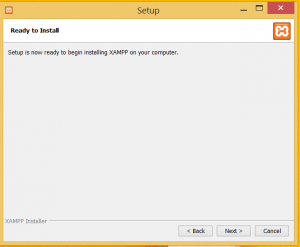 Adım 4: Next’ e tıklayarak kuruluma devam ediyoruz.
Adım 4: Next’ e tıklayarak kuruluma devam ediyoruz.
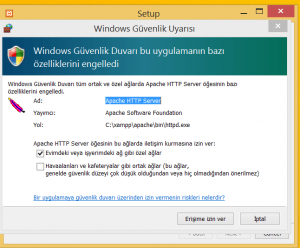 Adım 5: Burda güvenlik duvarı apache için izi vermemizi istiyor. Bu adımda izin vermemizin herhangi bir sakıncası yoktur. Next’ e tıklayarak kuruluma devam ediyoruz.
Adım 5: Burda güvenlik duvarı apache için izi vermemizi istiyor. Bu adımda izin vermemizin herhangi bir sakıncası yoktur. Next’ e tıklayarak kuruluma devam ediyoruz.
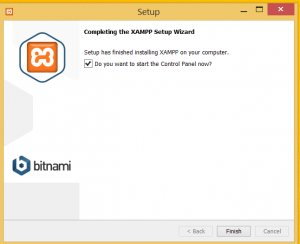 Adım 6: Bu adımla birlikte Xampp kurulumu sonlanmış oluyor. Finish diyerek kurulumu sonlandırıyoruz.
Adım 6: Bu adımla birlikte Xampp kurulumu sonlanmış oluyor. Finish diyerek kurulumu sonlandırıyoruz.
Adım 7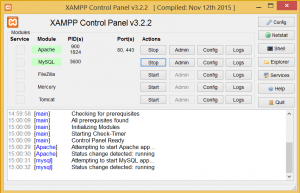 : Apache ve MySQL’ i start ettğimizde bu şekilde bir ekran ile karşılaşıyorsak kurulumun başarılı bir şekilde gerçekleştiğini anlarız. Herhangi bir tarayıcıdan http://localhost adresine giderek apache server kurulumunun tamamlandığına emin olabilirsiniz.
: Apache ve MySQL’ i start ettğimizde bu şekilde bir ekran ile karşılaşıyorsak kurulumun başarılı bir şekilde gerçekleştiğini anlarız. Herhangi bir tarayıcıdan http://localhost adresine giderek apache server kurulumunun tamamlandığına emin olabilirsiniz.
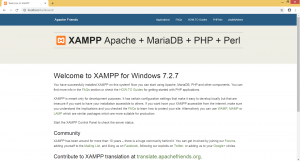 Adım 8: Artık herhangi bir tarayıcıdan http://localhost adresine gittiğimizde karşılaşacağımız sayfa bu sayfadır. Eğer direkt olarak proje dizinimiz ile karşılaşmak istiyorsak C:\xampp\htdocs klasörünün altındaki index.php isimli dosyayı silmemiz gerekmektedir. Eğer bu dosyayı silersek direkt olarak proje dizinimiz ile karşılaşırız. Xampp kullanıyorsanız eğer Php projeleriniz htdocs klasörü altında olmalıdır.
Adım 8: Artık herhangi bir tarayıcıdan http://localhost adresine gittiğimizde karşılaşacağımız sayfa bu sayfadır. Eğer direkt olarak proje dizinimiz ile karşılaşmak istiyorsak C:\xampp\htdocs klasörünün altındaki index.php isimli dosyayı silmemiz gerekmektedir. Eğer bu dosyayı silersek direkt olarak proje dizinimiz ile karşılaşırız. Xampp kullanıyorsanız eğer Php projeleriniz htdocs klasörü altında olmalıdır.
Adım 9: Adım 8′ de bahsedilen konumdaki index.php adlı dosyayı sildiyseniz eğer artık http://localhost adresine gittiğimizde karşılaşmanız gereken sayfa yandaki resimdeki gibi olmalıdır.
Xampp port hatası ve Xampp port değiştirme
Xampp kurulu yapılırken 80 numaralı port’ un başka uygulamalar tarafından da kullanılabiliyor olmasından ötürü bazen apache server’ ı başlatamama gibi problemler ortaya çıkmaktadır. Şimdi ise size bu problemin çözümünü anlatmaya çalışacağım. Uygulayacağımız çözümde apache server’ ın portunu değiştirme yoluna gideceğiz. Ben apache portunu 8080 yapacağım. Siz bilgisayarınızda müsait durumdaki başka bir portu verebilirsiniz.
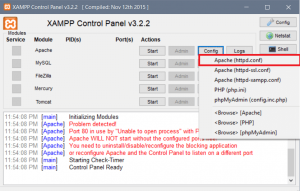 Adım 1: Yandaki resimde 80 port’u başka bir uygulama tarafından kullanıldığından 80 port’ u başlatılamamaktadır. Bu olay xampp port hatası olarak adlandırılmaktadır. Çözüm için Xampp masaüstü uygulamasından apache’ ın config butonuna tıklanır ve sonra açılan sekmelerden Apache (httpd.conf) sekmesine tıklanır.
Adım 1: Yandaki resimde 80 port’u başka bir uygulama tarafından kullanıldığından 80 port’ u başlatılamamaktadır. Bu olay xampp port hatası olarak adlandırılmaktadır. Çözüm için Xampp masaüstü uygulamasından apache’ ın config butonuna tıklanır ve sonra açılan sekmelerden Apache (httpd.conf) sekmesine tıklanır.
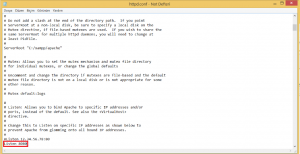 Adım 2: Açılan dosyada Listen yazılan yere apache için dinlenilmesini istediğimiz port’ u yazarız. Ben 8080 port’ unun dinlenilmesini istediğim için 8080 yazdım. Yukarıda da belirttiğim gibi siz bilgisayarınızda müsait olan başka bir port’ u yazabilirsiniz. Port değişimi işleminden sonra proje dizininize ulaşmak için kullanmanız gereke url http://localhost:8080 olmalıdır. Eğer bu işlemi yaparken Apache ve MySQL servisleri başlatılmış durumdaysa, değişikliğin gerçekleşmesi için Apache ve MySQL servislerini durdurup yeniden başlatmanız gerekmektedir.
Adım 2: Açılan dosyada Listen yazılan yere apache için dinlenilmesini istediğimiz port’ u yazarız. Ben 8080 port’ unun dinlenilmesini istediğim için 8080 yazdım. Yukarıda da belirttiğim gibi siz bilgisayarınızda müsait olan başka bir port’ u yazabilirsiniz. Port değişimi işleminden sonra proje dizininize ulaşmak için kullanmanız gereke url http://localhost:8080 olmalıdır. Eğer bu işlemi yaparken Apache ve MySQL servisleri başlatılmış durumdaysa, değişikliğin gerçekleşmesi için Apache ve MySQL servislerini durdurup yeniden başlatmanız gerekmektedir.
PhpMyAdmin şifre koyma
Tarayıcınız ile http://localhost/phpmyadmin adresine gittiğinizde phpMyAdmin’ nin size kullanıcı adı ve şifre sormadığını ve direkt olarak sizi anasayfaya yönlendirdiğini görürsünüz. Projelerinizin güvenliği açısından phpMyAdmin’ i şifrelemek için ilk olarak C:\xampp\phpMyAdmin dizinindeki config.inc.php dosyası bir text editör ile açılır.(Eğer text editör yoksa Windows işletim sistemine sahip tüm bilgisayarlarda bulunan WordPad uygulaması ile açmanızı öneririm) Daha sonra dosya içinde aşağıdaki resimde kırmızı ile yazılı kısımlar düzenlenir ve yapılan işlemler kaydediltikten sonra dosya kapatılır.
74Yandaki resimde cookie yazan yere http de yazılabilir fakat cookie’ de 1440 saniye işlem yapılmazsa oturum sonlandırıldığından cookie yazmanızı öneririm. Bu işlemden sonra Cmd’ den C:\xampp\mysql\bin dizinine gidilerek “mysqladmin -u root password şifreniz” yazılıp enter’ a basılır. Bu işlemden sonra phpMyAdmin’ e giriş yapılırken kullanıcı adı ve şifre sorulmaya başlanır. Eğer bu işlemi yaparken Apache ve MySQL servisleri başlatılmış durumdaysa, değişikliğin gerçekleşmesi için Apache ve MySQL servislerini durdurup yeniden başlatmanız gerekmektedir.
Codeigniter Dersleri eğitim setinin 2. yazısını burada noktalıyorum. Konu ile ilgili sorularınızı Mobilhanem Soru&Cevap bölümünden sorabilirsiniz. Bir sonraki derste serimize MVC nedir?, Codeigniter kurulumu, Codeigniter Klasör yapısı ile devam edeceğiz.
Tüm Codeigniter Dersleri‘ ne buradan ulaşabilirsiniz.


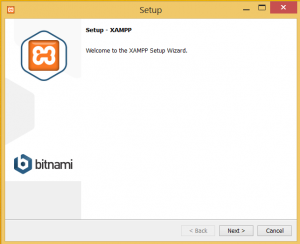
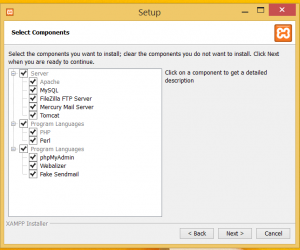
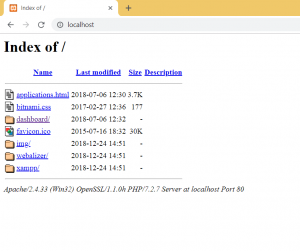
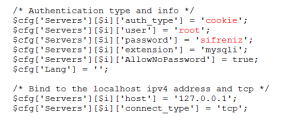

 Slack Grubumuza Üye Oldunuz mu ?
Slack Grubumuza Üye Oldunuz mu ?





çok açık bir yazı olmuş elinize sağlık
Teşekkür ederim.
Teşekkürler
merhaba ben yukledım amma her dafasında gırıs yapa bılmem için tekrardan kurulum yapıyorum yardımcı olursanız sevınırım